Closed captioning is an increasingly important step in the video creation and publishing process. It is an invaluable resource for deaf or hard of hearing individuals and can help your business or brand interact with a much broader audience. It’s a win-win because closed captioning can also benefit your website directly by boosting visibility. While there has been some controversy over whether closed captioning does enhance rankings, it does seem to bear out that videos, which are in every other respect equal, are ranked higher when they have captioning. These sites are indexed more quickly and accurately. How do you include captions in your YouTube videos?
There are a few methods you can use, depending on time and patience! One is to use an online program or software service that takes you through the steps. While these programs vary in interface and other aspects, they typically follow a similar path:
- You agree to upload your YouTube video to the service.
- You play the video in short increments. MovieCaptioner (paid), for instance, plays a four-second loop; stops so you can type your caption; then continues. Other services, like CaptionTube (free) allow you to set your own end points.
- Finish up using the onsite instructions.
You can also do it yourself. There are trade-offs of course. Services allow you to make timing notes so your captions will match up precisely with your video, but they also tend to take more time.
You do need a transcript of your video, which works great if you pre-scripted it! If you sort of went freestyle a bit, you’ll have to prepare your own transcript. Now, with the transcript in hand, go through your video for deviations. There are also places in which you have inserted music, in which there is laughter, coughs, or “ahhs.” YouTube doesn’t know a laugh isn’t a word; it will want to caption it, and this will mess up your timing.
To get around this, place these non-spoken sounds in brackets. For instance, say you say something remarkably witty and chuckle. You’d want to include [laughter] in your caption. What if you laughed a lot? You’ll have to experiment a bit by re-watching the video (this is definitely a benefit of the services which allow you to preview your captions). You might have to put [laughter.] [laughter.] – or, of course, [music.] [music.] or whatever your non-spoken sound is.
Put this exact transcript into a notepad or similar document and save. In your YouTube account, find “Video Manager” in the dropdown menu under your username. Find the video you want to caption and click the arrow next to the edit button. From there, Captions > Add New Captions or Transcript > Browse (find your notepad document) > Type > Transcript File > Upload File. From there, you can download the caption file (which now has the timing notes) so you can use it if you submit your video to Vimeo or put it on other sites.
Make sure to watch your video to check on the captions. Hopefully, they’re perfect. If not, go back into your video editing section and remove Caption Track. Edit and upload the new version.
Which is better? It depends on you, and your video. If you already have a transcript, it may be faster to just do it yourself. If not, you might have better luck, more accuracy, and less frustration with an online or software service.
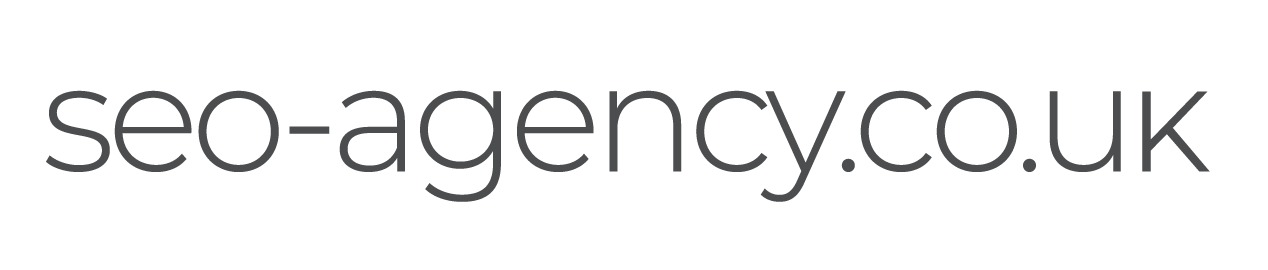
 (
( (
( Like us on Facebook
Like us on Facebook
 Follow us on Twitter
Follow us on Twitter
 Connect on LinkedIn
Connect on LinkedIn